Cerita Lucu
Tutorial Access Point
Knowledge
MEMBANGUN RT/RW NET
Artikel Baru
Selasa, 02 Maret 2010
Tutorial Konfigurasi TP-Link
Berikut adalah tutorial konfigurasi dengan menggunakan TP-LInk:
xxx
1. Klik start - connect to – show all connection
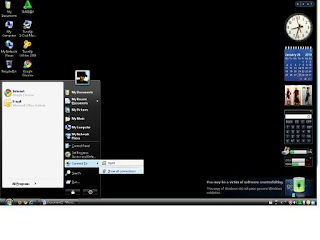
2. Setelah muncul jendela baru seperti dibawah

3. Klik kanan-properties (seperti gambar di atas) setelah itu akan muncul jendela baru seperti ini

4. Pilih “internet protocol tcp/ip” klik 2 kali

5. Set manual IP address : 192.168.1.2 – 192.168.1.254 (default)
“Catatan : ip manual yang digunakan harus satu class sama dengan ip TP-Link agar dapat terkoneksi, jika ip TP-Link diubah, usahakan ip yang digunakan di komputer satu Network dengan ip TP-Link
6. Buka browser anda dan masukkan alamat di address bar “192.168.1.1” enter.

7. Setelah itu akan muncul sebuah permintaan untuk memasukkan user dan password.

8. Masukkan user: admin, password: admin, klik Log In

9. Setelah masuk ke dalam halaman TP-Link, pilih menu “Quick Setup” AP ROUTER
10.Next..
11.Disini ada dua pilihan yaitu, AP Client Router dan AP router .


12.Saya mencoba untuk setting AP Router terlebih dahulu. Pilih AP Router,
next.
13.Pada “WAN connection type” pilih “Dynamic Ip”, next

14.Pada kolom SSID, isi Nama Hotspot Buatan anda (Nama Terserah)
15.Region “Indonesia”, next

16.Finish.
17.Setelah itu pilih menu “DHCP Setting”
18.Pada pilihan DHCP Server anda bisa memilih enable & disable (catatan:
enable, ip dhcp diatur secara otomatis menurut ip yang diatur menurut Anda. Disable, diatur menurut server).
19.Isi start IP Address & end ip address “terserah”, tetapi masih dalam satu jaringan (satu Network)
20.Isi default gateway, bisa diisi terserah, tapi masih satu jaringan dengan ip address.
Contoh:
Start IP Address : 192.168.1.100
End IP Address : 192.168.1.199
Default Gateway : 192.168.1.1
21.Isi Primary DNS & secondary DNS sama dengan DNS ISP yang anda gunakan.
22.Save.

23.Pilih menu “System tool “– “Reboot”

24.Klik Reboot dan pilih OK, tunggu sebentar. . . .

25.Setting TP-Link mode “AP Router” telah selesai.
2. Setelah ip anda terseting dengan benar, masuk ke dalam browser anda.
3. Masukkan ip “192.168.1.1” (ip default TP-Link) ke dalam addres bar browser anda (tempat biasa anda memasukkan alamat situs web). Enter
5. Setelah masuk ke dalam halaman awal TP-Link, pilih menu “operation
mode” pilih “AP Client Router”. Save
7. Dari Banyak pilihan accsess point yang terdaftar k dalam AP list plih salah satu, “connect”
8. Setelah itu secara otomatis browser akan berpindah ke halaman “Wireless Setting” pilih save di bagian bawah halaman.
9. Langkah ini dilakukan agar TP-Link mendapatkan sumber bandwith yang dibutuhkan.
10.Setelah itu masuk kedalam menu “system tools” – “reboot” .

11. Proses konfigurasi TP-Link mode AP Router telah selesai.
12.Masuk ke start-connect to- show all connection .
15.Tunggu sampai komputer connect dan mendapatkan ip.
16.Untuk membuktikan TP-Link berfungsi atau tidak,
17.Buka cmd start-run-cmd, Enter
18.Masukkan kode “ping(spasi)www.google.com”. Enter

19.Jika ada balasan reply dari cmd berarti proses konfigurasi TP-Link mode AP Client Router berhasil.
20.Nha, dari sini coba buka browser anda dan buka situs web terserah anda. Sebagai contoh disini saya membuka situs www.google.co.id .


xxx
1. Klik start - connect to – show all connection
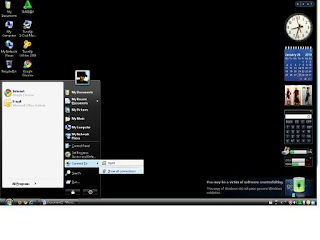
2. Setelah muncul jendela baru seperti dibawah

3. Klik kanan-properties (seperti gambar di atas) setelah itu akan muncul jendela baru seperti ini

4. Pilih “internet protocol tcp/ip” klik 2 kali

5. Set manual IP address : 192.168.1.2 – 192.168.1.254 (default)
“Catatan : ip manual yang digunakan harus satu class sama dengan ip TP-Link agar dapat terkoneksi, jika ip TP-Link diubah, usahakan ip yang digunakan di komputer satu Network dengan ip TP-Link
6. Buka browser anda dan masukkan alamat di address bar “192.168.1.1” enter.

7. Setelah itu akan muncul sebuah permintaan untuk memasukkan user dan password.

8. Masukkan user: admin, password: admin, klik Log In

9. Setelah masuk ke dalam halaman TP-Link, pilih menu “Quick Setup” AP ROUTER
10.Next..
11.Disini ada dua pilihan yaitu, AP Client Router dan AP router .


12.Saya mencoba untuk setting AP Router terlebih dahulu. Pilih AP Router,
next.
13.Pada “WAN connection type” pilih “Dynamic Ip”, next

14.Pada kolom SSID, isi Nama Hotspot Buatan anda (Nama Terserah)
15.Region “Indonesia”, next

16.Finish.
17.Setelah itu pilih menu “DHCP Setting”
18.Pada pilihan DHCP Server anda bisa memilih enable & disable (catatan:
enable, ip dhcp diatur secara otomatis menurut ip yang diatur menurut Anda. Disable, diatur menurut server).
19.Isi start IP Address & end ip address “terserah”, tetapi masih dalam satu jaringan (satu Network)
20.Isi default gateway, bisa diisi terserah, tapi masih satu jaringan dengan ip address.
Contoh:
Start IP Address : 192.168.1.100
End IP Address : 192.168.1.199
Default Gateway : 192.168.1.1
21.Isi Primary DNS & secondary DNS sama dengan DNS ISP yang anda gunakan.
22.Save.

23.Pilih menu “System tool “– “Reboot”

24.Klik Reboot dan pilih OK, tunggu sebentar. . . .

25.Setting TP-Link mode “AP Router” telah selesai.
26.Tes apakah konfigurasi TP-Link berhasil atau tidak.
27.Buka start – run – cmd . masukkan kode ping(spasi) www.yahoo.com (sebagai contoh), Enter
 28.Jika ada balasan reply maka konfigurasi TP-Link mode AP Router berhasil.
28.Jika ada balasan reply maka konfigurasi TP-Link mode AP Router berhasil.
1. Langkah pertama untuk setting TP-Link kedalam mode “AP Client Router” sama dengan langkah pertama yang diambil pada saat setting TP-Link mode “AP Router”, yaitu setting terlebih dahulu ip addres anda satu Network dengan ip default TP-Link . . .
Contoh: ip default TP-Link adalah “192.168.1.1” anda bisa menyeting ip anda dengan ip “192.168.1.2 – 192.168.1.254”
dengan subnet default. Contoh disini saya memakai ip “192.168.1.3” dengan subnet default yaitu “255.255.255.0”. klik ‘OK’

27.Buka start – run – cmd . masukkan kode ping(spasi) www.yahoo.com (sebagai contoh), Enter
 28.Jika ada balasan reply maka konfigurasi TP-Link mode AP Router berhasil.
28.Jika ada balasan reply maka konfigurasi TP-Link mode AP Router berhasil.AP CLIENT ROUTER
1. Langkah pertama untuk setting TP-Link kedalam mode “AP Client Router” sama dengan langkah pertama yang diambil pada saat setting TP-Link mode “AP Router”, yaitu setting terlebih dahulu ip addres anda satu Network dengan ip default TP-Link . . .
Contoh: ip default TP-Link adalah “192.168.1.1” anda bisa menyeting ip anda dengan ip “192.168.1.2 – 192.168.1.254”
dengan subnet default. Contoh disini saya memakai ip “192.168.1.3” dengan subnet default yaitu “255.255.255.0”. klik ‘OK’

2. Setelah ip anda terseting dengan benar, masuk ke dalam browser anda.
3. Masukkan ip “192.168.1.1” (ip default TP-Link) ke dalam addres bar browser anda (tempat biasa anda memasukkan alamat situs web). Enter
4. Setelah itu anda akan diminta memasukkan user & password. Masukkan user: “admin” & password: “admin”. Klik “OK”.
mode” pilih “AP Client Router”. Save
8. Setelah itu secara otomatis browser akan berpindah ke halaman “Wireless Setting” pilih save di bagian bawah halaman.
9. Langkah ini dilakukan agar TP-Link mendapatkan sumber bandwith yang dibutuhkan.
10.Setelah itu masuk kedalam menu “system tools” – “reboot” .

12.Masuk ke start-connect to- show all connection .
13.Pilih local area connection-klik kanan- properties.
15.Tunggu sampai komputer connect dan mendapatkan ip.
16.Untuk membuktikan TP-Link berfungsi atau tidak,
17.Buka cmd start-run-cmd, Enter
18.Masukkan kode “ping(spasi)www.google.com”. Enter

19.Jika ada balasan reply dari cmd berarti proses konfigurasi TP-Link mode AP Client Router berhasil.
20.Nha, dari sini coba buka browser anda dan buka situs web terserah anda. Sebagai contoh disini saya membuka situs www.google.co.id .


Langganan:
Posting Komentar (Atom)






















1 komentar:
Tutorial ini dipersembahkan untuk mempermudah anda semua....
Posting Komentar